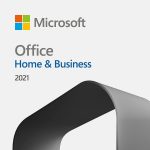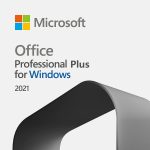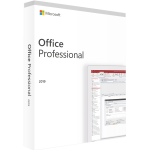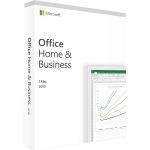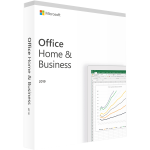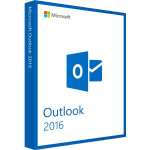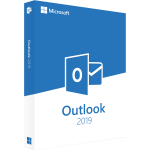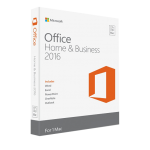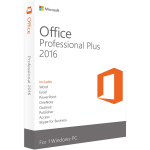マイクロソフトデーターベースプログラムの新しいバージョンは企業と個人ユーザーにとても適しています。 Microsoft Access 2019 は複雑なデーターベースシステムを提供するだけではなく、完璧なプライベートデーターストアオプションを提供します。 Access 2019 はモバイルデバイスとデスクトップPCで簡単に使用できます。

Access 2019と以前のバージョン Access 2016 を比較する場合、あなたが自分のニーズに合わせてインターフェースを調整できるという事実は特に顕著です。 もう一つの長所は外観、もっと綺麗です。 Access 2019を更新すれば、新しい機能以外に、また全ての常用アプリケーションを使用できます。
Access 2019を介して新しいグラフの可視化データを使用します。
新しいグラフを介して、Access 2019を使って、あなたのデータをより良く可視化できます。 11種類の新しいグラフの種類は、レポートとフォームに保存されているデータをより速く知ることができます。 フィールドをグラフのサイズに変更すると、すぐに変更のプレビューが表示されます。
数値はヒストグラムの縦軸(y軸)に表示され、横軸(属性軸)にカテゴリを見つけることができます。一方、折れ線図では、垂直軸に沿って均一に分布する値と、水平軸に沿って均一に分布するカテゴリを見ることができます。
横軸方向には、カテゴリがAccess 2019の折れ線図に均一に分布している。縦軸の値についても同じです。しかし、棒グラフでは、Access 2019において、水平軸に沿って値を並べ、カテゴリを垂直軸に沿って並べます。値と軸オプションの従来の位置は棒グラフの中で逆になっています。
円グラフを使用すると、水平属性軸(クラス)に円段として表示されますが、垂直y軸のデータ値は部分的に総比率(完全循環)として表示されます。
Access 2019の組み合わせと組み合わせ図
コンビネーションチャートは、Access 2019の大きな数字(BIGINT)に対応しています。ここのデータタイプの「大きい数字」は、値(非貨幣)を格納します。ODBCのSQL_とBEGINTデータタイプ互換性があります。このタイプを使って大きな数を計算します。Access 2019のテーブルに、大きな数字をフィールドとして追加します。あるいは、SQL Serverの「bigint」などの対応するデータタイプのデータベースをリンクすることができます。これらのデータベースからデータをインポートすることもできます。
「大きい数字」データタイプを使用して外部ソースからデータをインポートまたはリンクする場合は、「アクセスオプション」ダイアログでオプションを選択してください。その後「ファイル」をクリックし、「オプション」>「現在のデータベース」をクリックします。オプションダイアログの「データタイプサポートオプション」部分が表示されます。bigintデータータイプをインポートまたはリンクをサポートするオプションを選択します。
あるいは、2つ以上のグラフの種類を組み合わせてグラフにすることができます。これは例えば、折れ線図とグルーピング柱図とすることができる。これは異なるデータの可視化を可能にしますが、これらのデータは互いに関連しています。

Access 2019はdBASEの懐に戻ります。
Access 2019では、MicrosoftがdBASEファイルサポート(DBF)を新たに導入した。AccessでdBASEファイルとして保存されているデータをリンクまたはインポートします。データをdBASEファイルに戻すことができます。
多くの利用可能な属性の中で必要な属性が見つからない場合、Access 2019は、属性テーブル上でレポートとフォームを並べ替えるための便利な方法を提供する。この機能は、属性ウィンドウで特定の特性を検索するための最も簡単な方法を提供します。
つまり、レポートとフォームは、複数のタブに分布する多くの属性を持っています。これはなぜここであなたが欲しい不動産を見つけるかが挑戦です。
レポートとフォームのデザインモードで、プロパティテーブルを開きます。右上に切り替えボタンが表示されます。これらを使って並べ替えられます。デフォルトの設定「未ソート」は、Accessに表示される従来の順序で属性を一覧表示します。「並べ替え」をクリックすると、Accessは属性リストをアルファベット順に並べます。デフォルトの設定に戻りたい場合は、並べ替えを再び選択するだけです。
Access 2019:コントロールの新しい属性
Access 2019 では、コントロールの用語ラベル名の下に新しい属性が見つかります。 これはラベルコントロールをコントロールに割り当てる方法です。 これは今まで簡単ではなかった。 以前のバージョンでは、ラベル要素を切り取り、他の制御要素に貼り付けて、これらの要素を相互に接続する必要があるからです。 現在、Access 2019では、ラベルコントロールとして名前を簡単に入力して、新しいラベル名属性にマッピングすることができます。
コントロールにラベル名を割り当てることでアクセス可能性も向上します。 任務は現在補助技術によって識別され指示されています。
Access 2019はご希望の分野を改善します。
Access 2019の発表に伴い、マイクロソフトもあなたの欲しい分野を改善しました。 提案と内容は更新されました。検索は細分化されました。 これはあなたの質問が今より速く、より正確に答えられるということです。 特定のキャラクターやタスクを探している場合、またはテーマに関する問題を入力すると、さまざまなオプションが見られます。
これが高速タスクであれば、Accessはあなたが望むエリアに直接統合することを試みます。 問題がより複雑であれば、Accessは問題に最もマッチした解決策を使用してあなたが望むフィールドを通じて応答します。
テーブルボックスのサイズをより簡単に取り込むことができます。
そのプログラムの新しいバージョンについて言及すると、Microsoftはいつもユーザーのフィードバックに応えます。例えば、Redmondからの開発者はAccessをしっかりと使う前に、多くのユーザーが関係や照会デザインウィンドウでテーブルオブジェクトのサイズを変更するのは難しいです。このため、ユーザのマウスの枠のクリックエリアが簡略化されているため、Access 2019を使用して、表の枠のサイズをウィンドウ内で簡単に記録したり変更したりすることができます。
ユーザーによると、ポップアップフォームをマウスで掴み、移動するのも難しいという。マイクロソフトはまた、これらのシーンの下でのクリックエリアを簡略化しました。これは、フォームをイジェクトして枠を変更することが容易になる理由です。dpi表示モードでナビゲーションエリアのオブジェクトリストをスクロールしても問題が発生します。マイクロソフトもこの面で改善しました。より高いdpi表示モードにおいて、ナビゲーションエリアを使用する場合、画像は更に不均一な現象があるべきではない。