PC への Office 2019 のインストールをご希望ですか? 開始するには、Office 2019をインストールするためのMicrosoftアカウントとOfficeプロダクトキーが必要です。
ここでは、Office セットアップ後に初めてOffice 2019を使用する際に、ライセンス認証を行う手順を案内します。
STEP 1 Microsoft アカウントをサインインする
Office 2019バージョンの Office に関連付けたアカウントを使用してサインインします、マイクロソフトアカウントが必要です。アカウントとパスワードを入力します。(マイクロソフトアカウントをお持ちでない方は新規作成する必要があります。 )
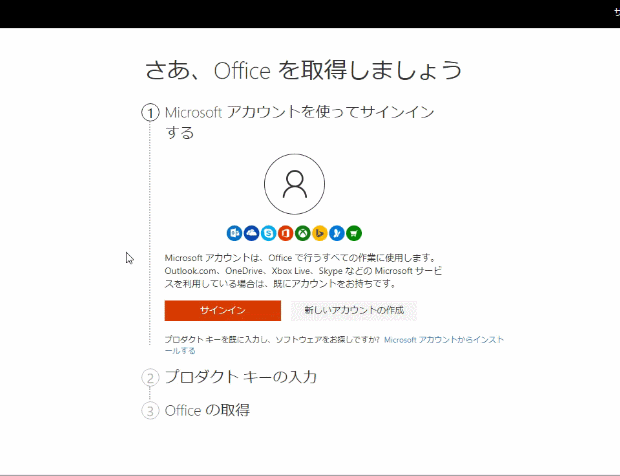
STEP 2 Officeプロダクト キーの入力 する
マイクロソフトアカウントにプロタクトキーを入力して、「国」を選択して、必要な言語を選択します。「次へ」をクリックし、「Office の取得」へ進みます。
注意:この画面で日本と日本語の設定はできませんので別の国と言語を設定しても構いません。日本語の設定はSTEP 3で行えます。
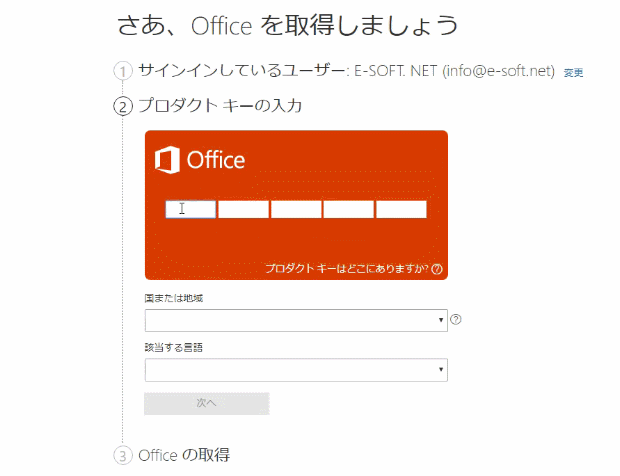
STEP 3 マイアカウントからインストールする
マイクロソフトアカウントの「サービスとサブスクリプション」をクリックするとMicrosoft Office 2019 がセットアップされています。 [インストール]をクリックし、「その他のオプション」から言語とバージョンを選択して「インストールする」をクリックします。
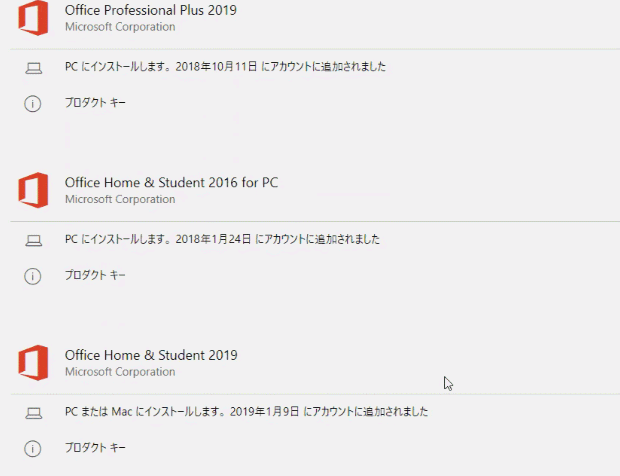
STEP 4インストールが完了
インターネット環境により時間かかる場合があります。完了までお待ちしてください。
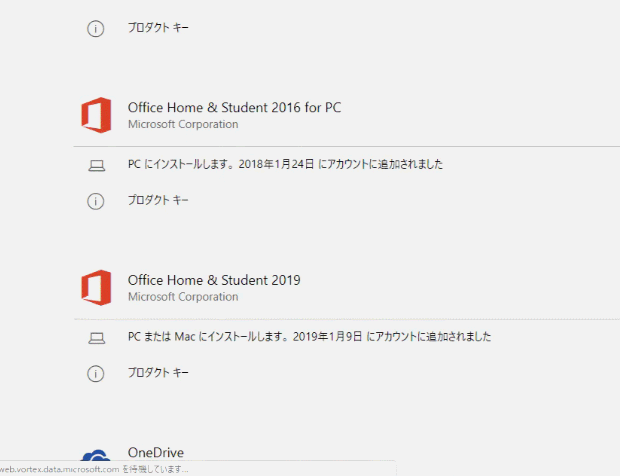
STEP 5 認証完了
最後に、Microsoft Office 2019のインストールと認証完了を確認します。こちらはWordで試してみました。Wordを開いて、「ファイル」、「アカウント」順にクリックすると認証された製品名が表示されます。
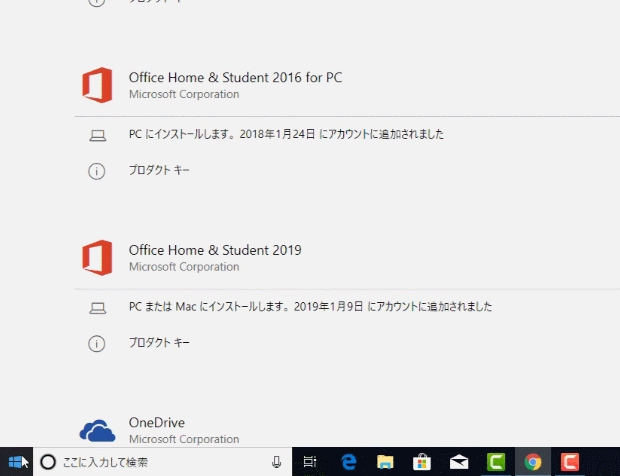
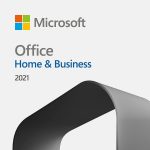
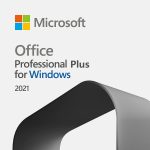
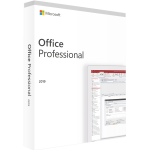
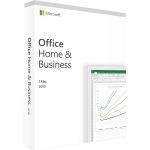
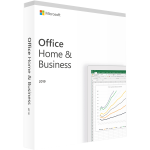
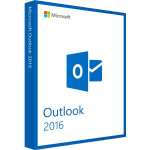
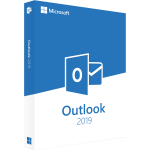
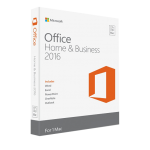
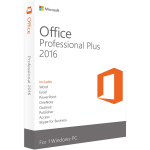

NECno
LAVIE Smart NSwokounyuusuruto offic Home & Bisiness 2019が何度やっても使えません。ワード、エクセルが使えなくて困っています。どうしたらインストールできますか?
エラーメッセージはありますか?
Office 2019は、Windows 10およびWindows 11にのみ対応しています。
まず、Office 2019のプロダクトキーを持っているかどうかを確認する必要があります。
Webサイト「Setup.Office.com」を開きます。
プロダクトキーを使って、Officeのインストーラーをダウンロードします。
Officeの自動インストールが完了するのを待ちます。
最後にOffice 2019のアクティベーションを認証します。