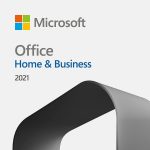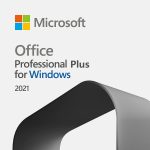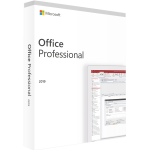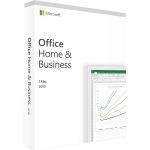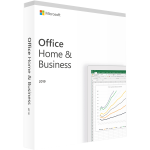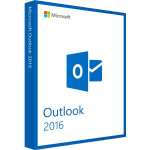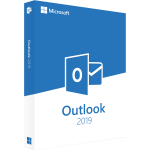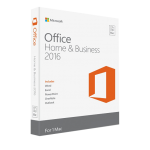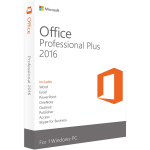このチュートリアルで使用するブラウザは、Google Chromeです。
Officeのダウンロードとインストール
1.WebブラウザでSetup.office.comを開く
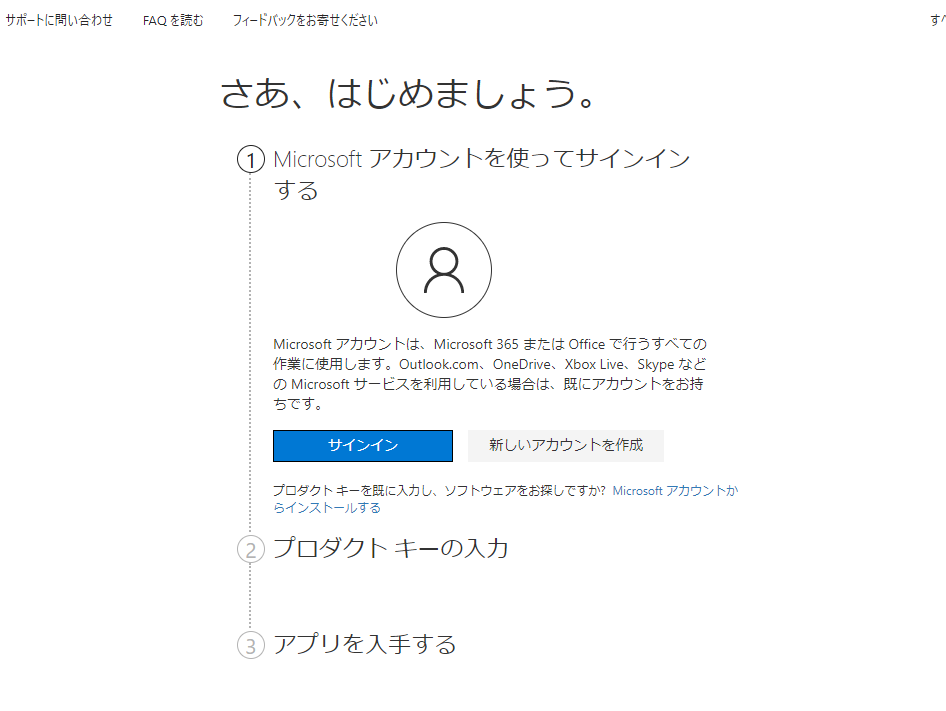
2.マイクロソフトアカウントにサインインする
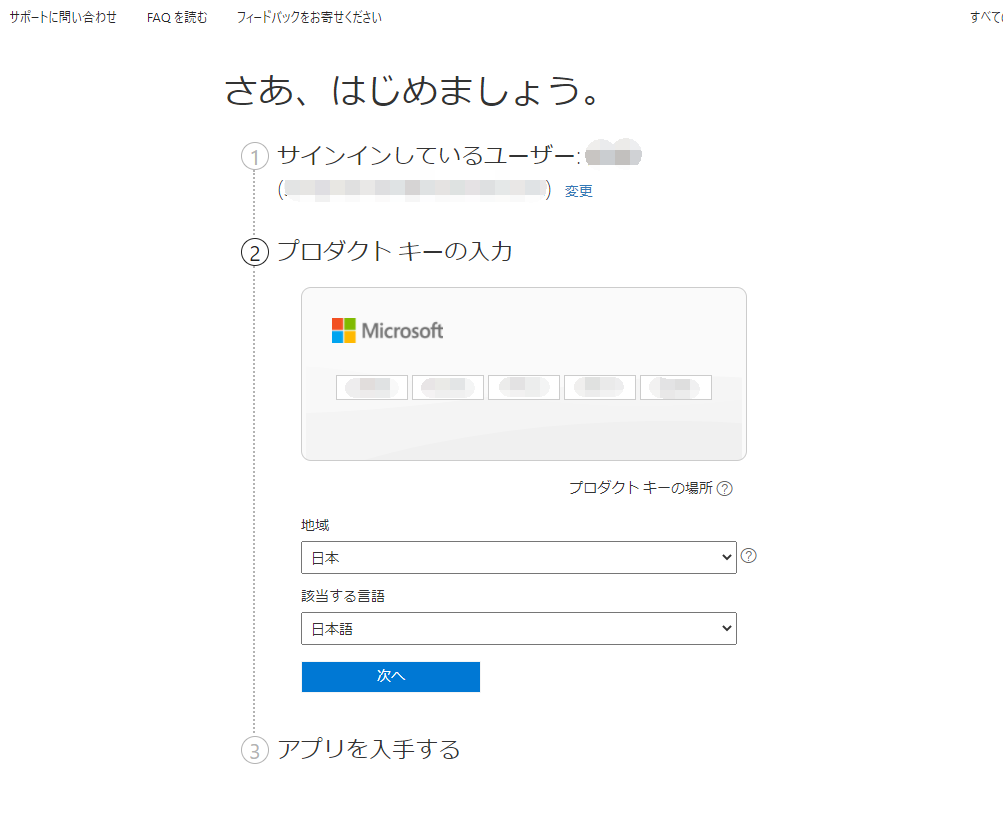
3.ご購入いただいたOfficeのプロダクトキーを入力し、必要な言語を選択します。 次をクリック
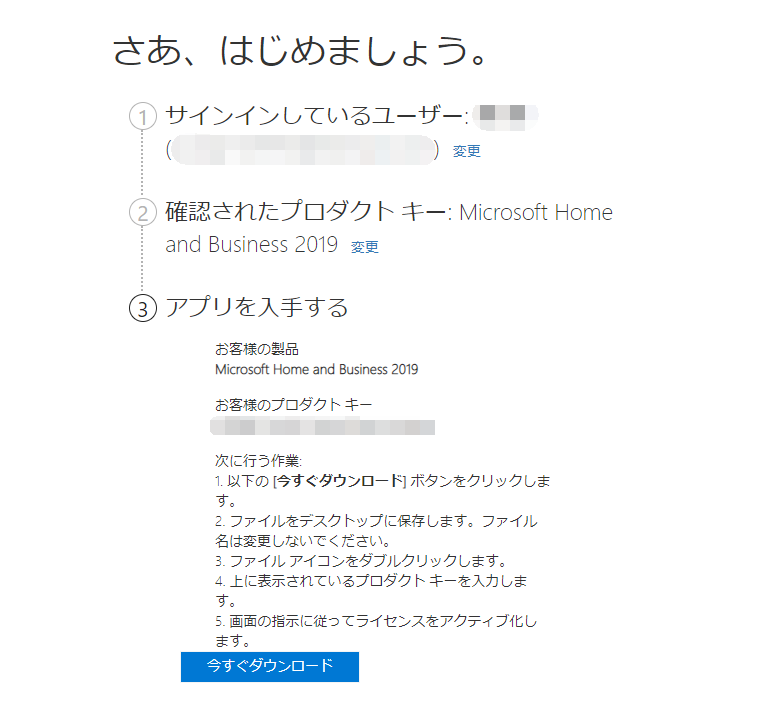
4.今すぐダウンロードをクリックします。 Officeのインストーラーのダウンロードが終了するのを待ちます。
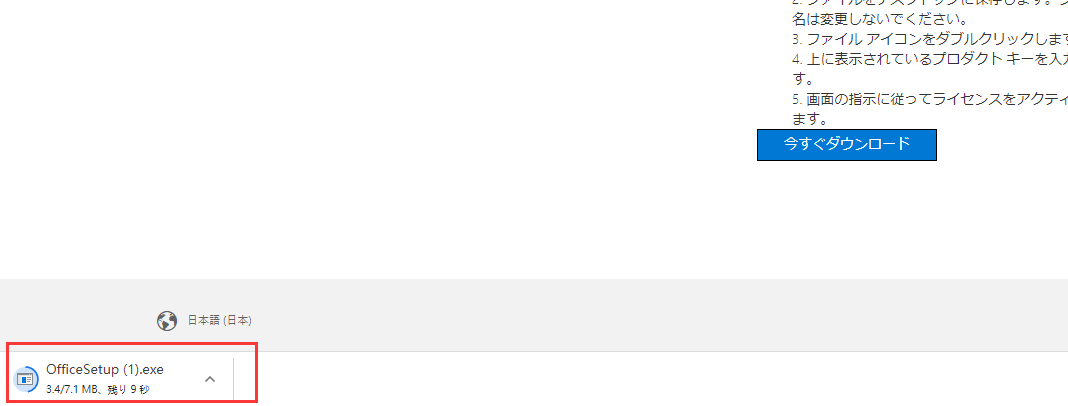
5.Officeのインストーラーがダウンロードされた後、マウスの左ボタンをクリックして開くと、Officeが自動的にインストールされます。
『はい』をクリック。
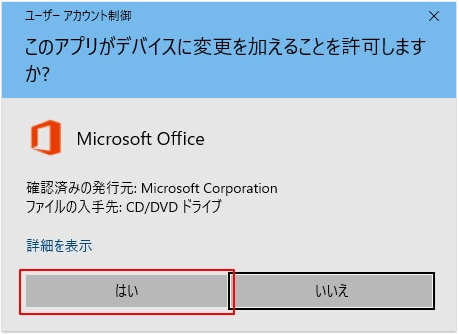
しばらくすると、次のようにインストールが始まります。
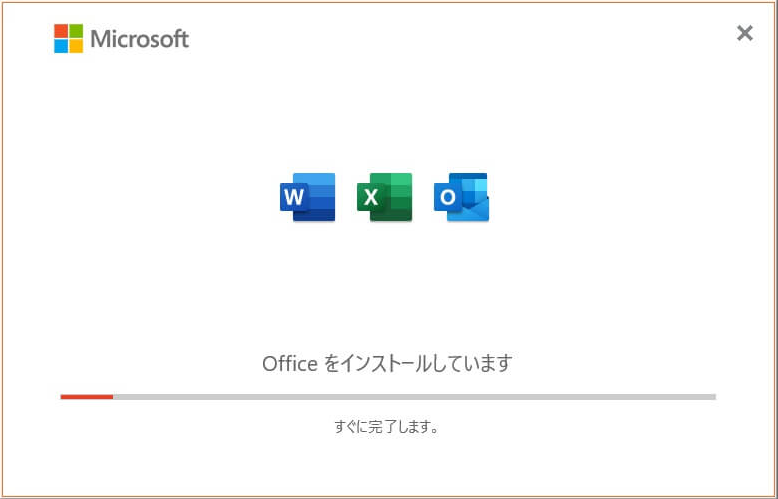
インストールが終わると次の画面が表示されるので、『閉じる』をクリック。
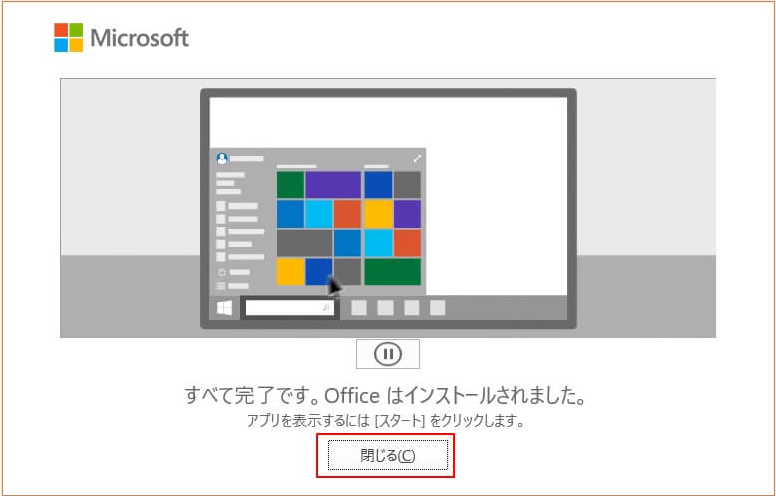
Officeのライセンス認証をする
インストールが完了したので、最後にライセンス認証をします。
『Windows』キー(スタートキー)を押して、メニューの中からエクセルのアイコンをクリック。
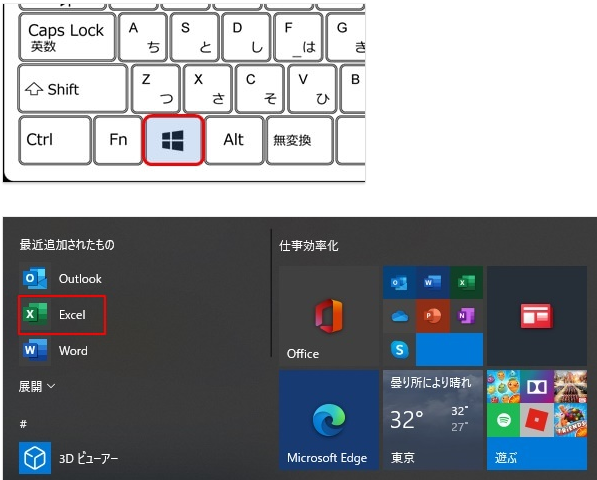
ここで、マイクロソフトのアカウントで確認したプロダクトキーを入力します。
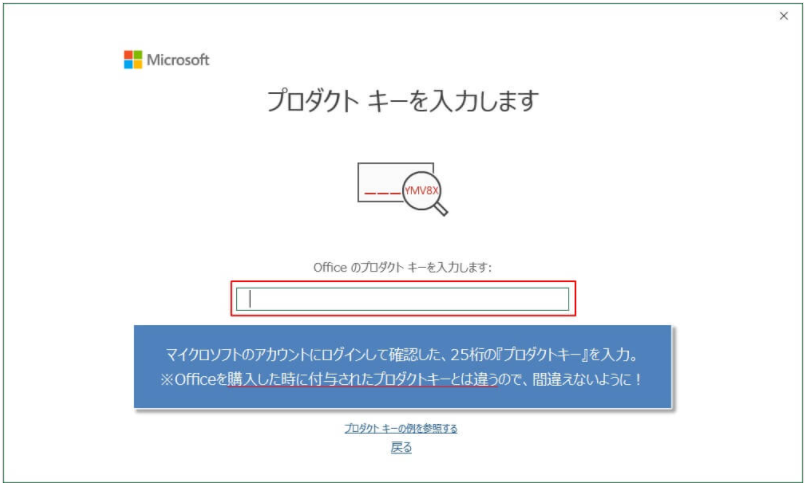
『Officeをライセンス認証』をクリック。

問題なければ、エラーとならず終了します。