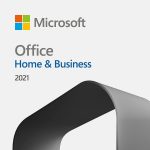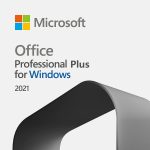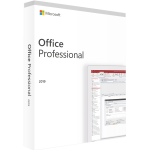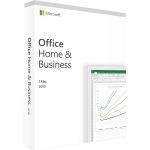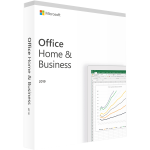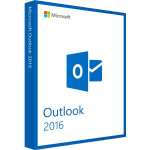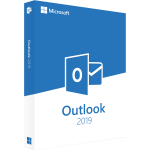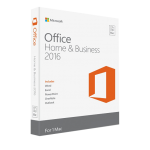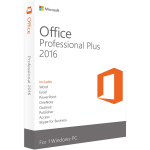Windows 7からアップグレードする理由を探しているのであれば、Hyper-Vによる仮想化がおすすめです。 マイクロソフトの仮想化ソリューションは、Windows 10のテストに最適です。
もしあなたが、どんなアップデートにもアップグレードする理由が思いつかないために、Windows 7を使い続けようと決意しているなら、あなたが見逃しているキラー機能を紹介させてください。
Hyper-V.
マイクロソフトは、サーバー側の仮想化プラットフォームを何年もかけて完成させました。 Windows 8からは、クライアントサイドHyper-Vと呼ばれる機能の形で、この作業の利点がすべてデスクトップに移行し始めました。
もちろん、仮想化技術は新しいものではありません。 VMwareは、デスクトップからエンタープライズまで、フル機能の仮想化ソリューションを長年にわたって構築してきました。 オラクルは無料のデスクトップ仮想化製品であるVirtualBoxで多くのファンを獲得し、ParallelsはMacでWindowsを実行したい人のためのニッチな分野を開拓してきました。
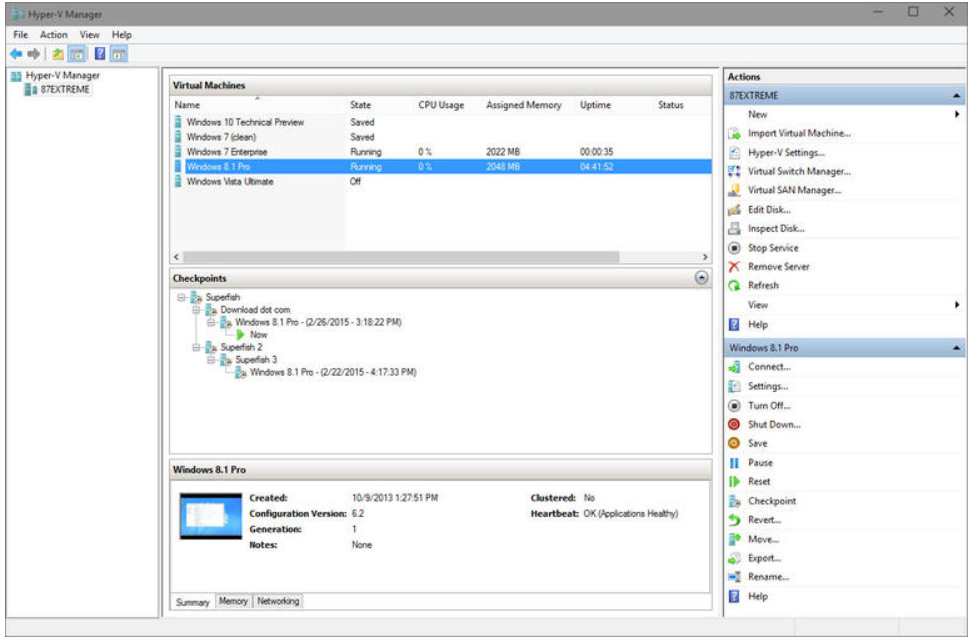
しかし、Hyper-Vは、簡単でシンプルな方法で、最新のデスクトップWindowsバージョンにスムーズに統合できるため、IT担当者にとって大きなメリットがあります。 私の経験では、本番システムを危険にさらすことなく、ソフトウェアやサービスのテストを非常に簡単に(そして安全に)行うことができる堅牢なプラットフォームです。
もちろん、条件はあります。
クライアントHyper-Vのメリットを享受するには、WindowsのPro版またはEnterprise版を購入する必要があります。また、64ビット版も必要です。
最近の企業向けPCのほとんどは、Hyper-Vを動作させることができます。必要なのは、BIOSにアクセスして、Intel Virtualization Technology(Intel VT)またはAMD Virtualization(AMD-v)という必要なオプションを有効にすることだけです。
このステップが完了したら、WindowsでHyper-Vを有効にする必要があります。これはオプションの機能で、デフォルトでは無効になっています。 Windows 8.1またはWindows 10でHyper-Vクライアントを有効にするには、以下の手順を実行してください。
- コントロールパネルの「プログラム」をクリックし、「プログラムと機能」を選択します。
- Windowsの機能のオン/オフを選択します。
- クリックしてHyper-Vオプションを選択し、その下の追加項目も選択されていることを確認します。
このダイアログボックスは、最新版のWindows 10 Proのものですが、Windows 8.1のものと基本的には変わりません。
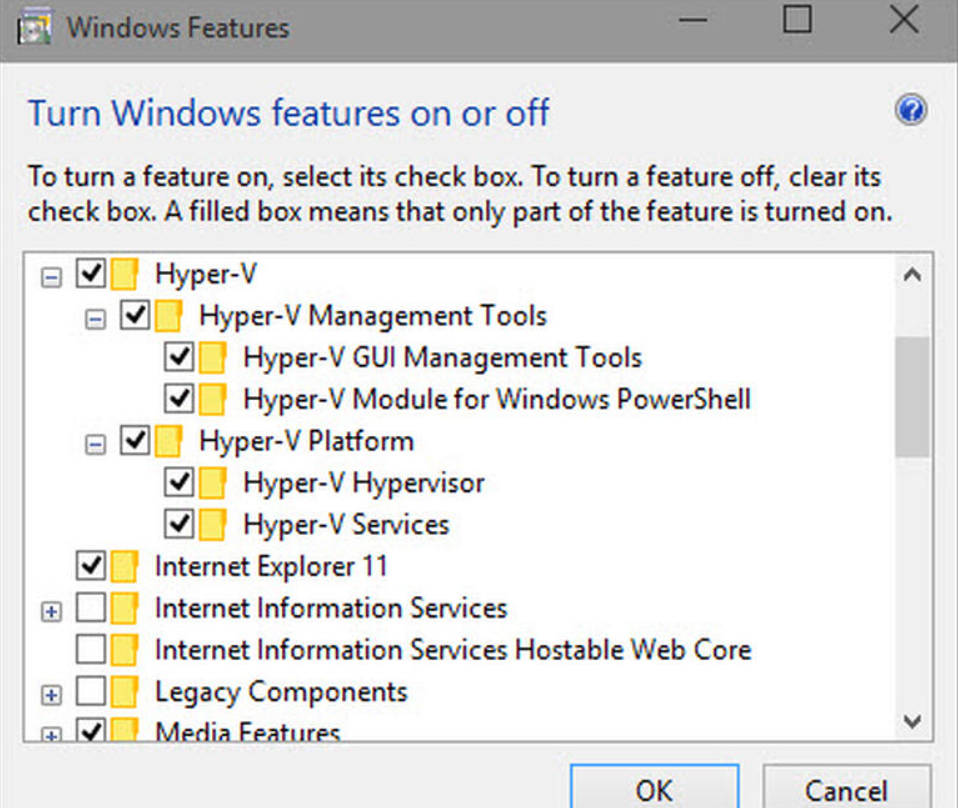
[OK]をクリックし、PCを再起動すれば準備完了です。
仮想サーバーファームを担当するHyper-Vスペシャリストは、PowerShellのコマンドラインを使ってインフラ全体を管理していますが、デスクトップ作業ではHyper-V Managerに徹しても問題ありません。 実現したいことは何でも、簡単なウィザードで実現できます。
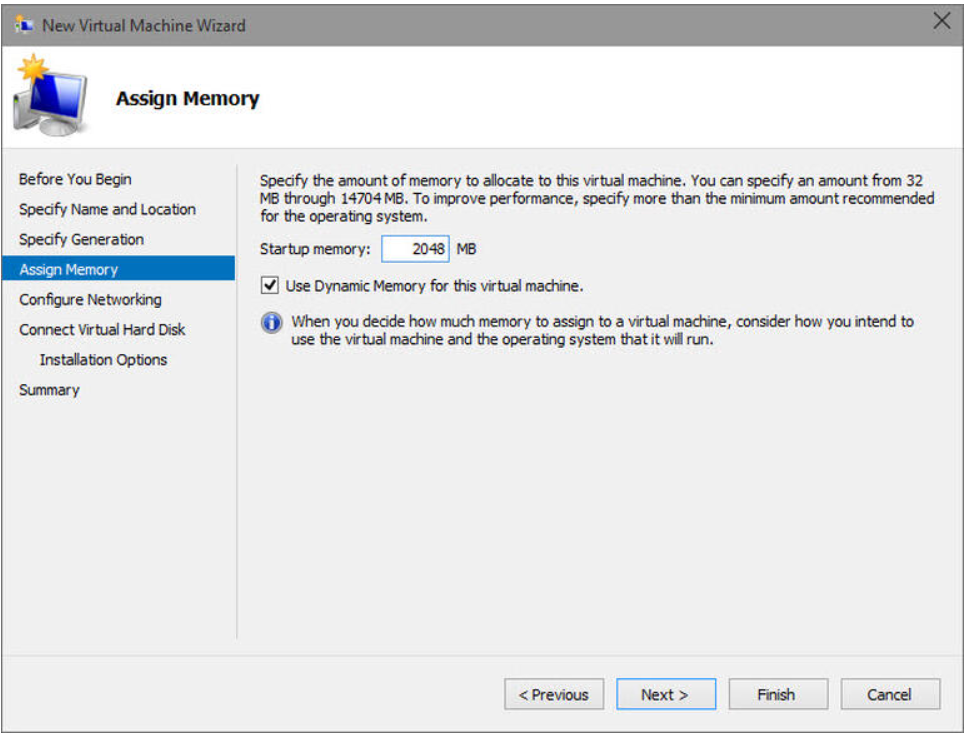
仮想OSのインストールファイルが入ったISOファイルが必要です。 Windows 10 ProのISOについては、これらのファイルはマイクロソフトの公式サイトからダウンロードできます。 Windows 10 EnterpriseのISOは、以下のサイトからダウンロードできます。 (いずれの場合も、Windows 10 ProのプロダクトキーまたはWindows 10 Enterpriseのプロダクトキーを購入する必要があります。テスト時のアクティベーション認証の問題を解決するために必要になる場合があります)
Windows 10 ISOファイルダウンロード:
Windows 10 Proを搭載したPCでHyper-Vを動作させることにした場合、いくつかの新機能が追加されます。 また、メモリを動的に調整したり、VMにネットワークアダプタを追加したりすることができますが、後者の機能はVMのセットアップ時に第2世代のフォーマットが選択されている場合にのみ有効です。
しかし、私が知る限り、最も重要な機能は、本番用チェックポイントの利用可能性です。 この機能は、信頼性の高いボリュームシャドウレプリケーションサービスを使用して、必要に応じて仮想マシンのスナップショットを作成します。 この機能が有効になっていることを確認してください。 Windows 10 Technical Previewで作成された仮想マシンでは、この機能がデフォルトでオンになっています。
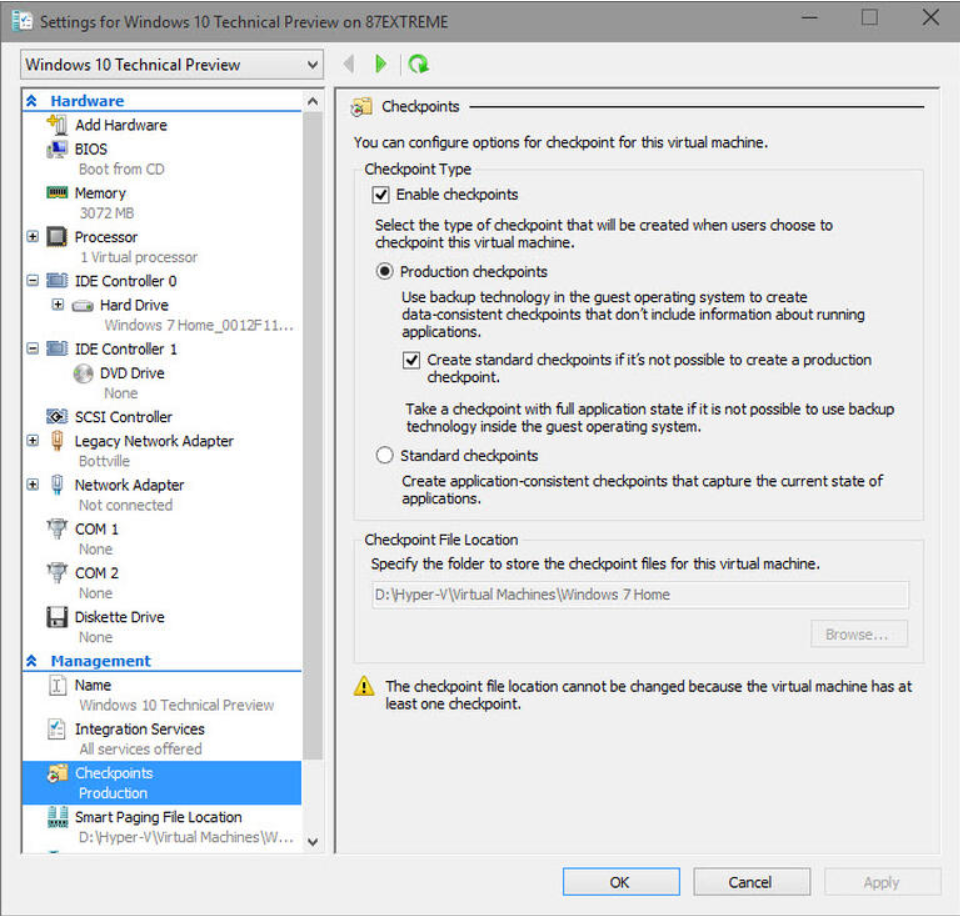
チェックポイントを作成するには、Hyper-V ManagerのOperationメニューまたはVM Connectウィンドウからチェックポイントを選択します。 チェックポイントは、Hyper-V ManagerのVMエントリの下のリストに表示され、リスト内のチェックポイント名を右クリックして「Apply」をクリックすると、前回のチェックポイントにロールバックできます。
これまでのHyper-Vのスナップショットとは異なり、本番環境に対応した完全なバックアップです。 危険なことを試す前にスナップショットを撮り、数回のクリックで元の設定にロールバックできます。
私はテストや分析のために日常的にHyper-Vを使用しています。 もしあなたがWindowsを中心とした環境にいるITプロフェッショナルであれば、同じようにしてみてください。